Vorlage und Muster für Teams Hintergrund Büro zur Erstellung und Anpassung – Öffnen im WORD– und PDF-Format
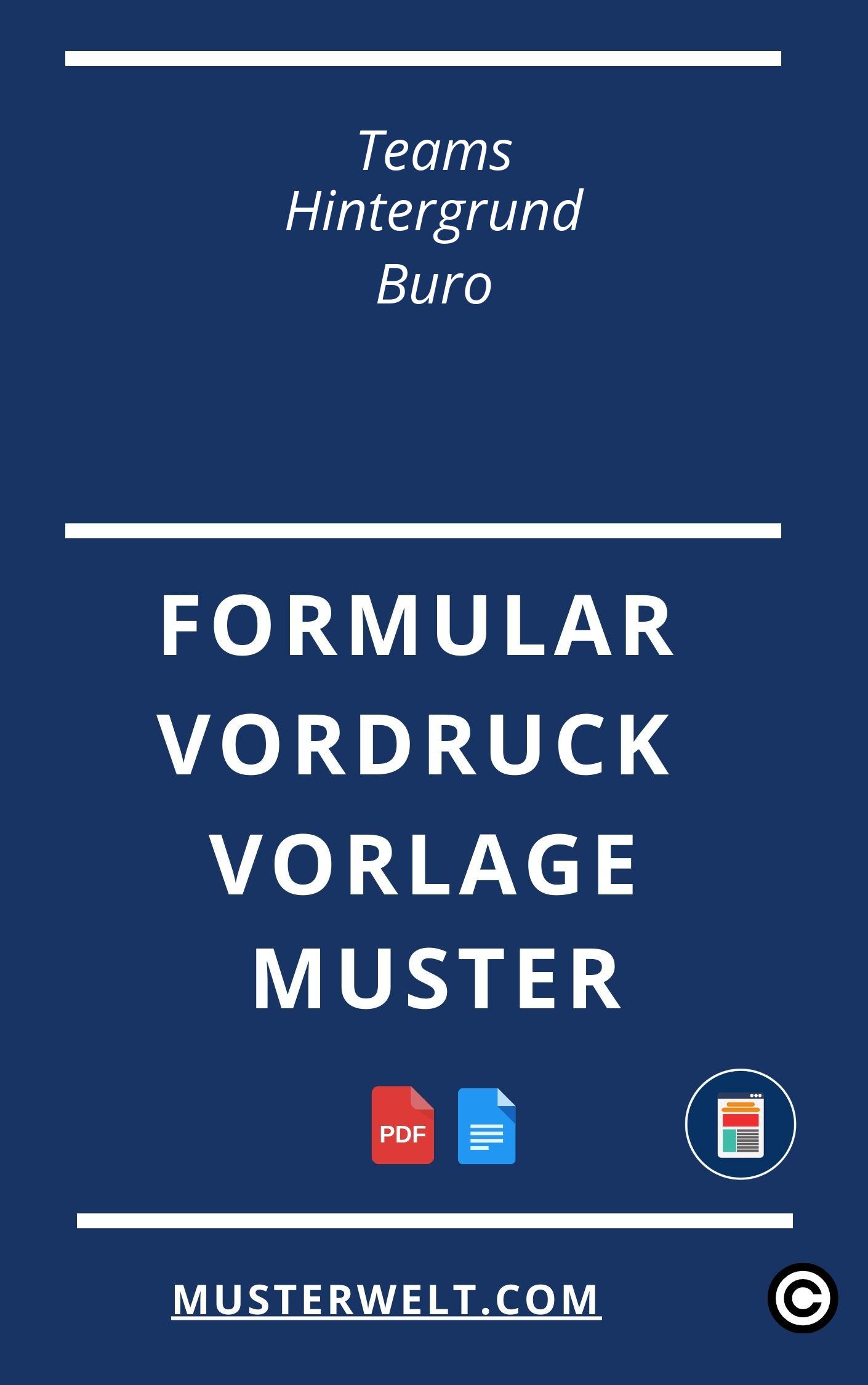
Vorlage Teams Hintergrund Büro
Beschreibung:
Anleitung:
- Laden Sie die Vorlage herunter und öffnen Sie sie in einem geeigneten Bildbearbeitungsprogramm.
- Ersetzen Sie das vorhandene Bild im Hintergrund durch ein eigenes Bild, das Ihr Büro oder Ihren Arbeitsplatz repräsentiert. Achten Sie dabei darauf, dass das Bild eine hohe Auflösung hat und die richtigen Abmessungen für Teams-Meetings erfüllt (empfohlene Größe: 1920 x 1080 Pixel).
- Fügen Sie gegebenenfalls zusätzliche Elemente wie Firmenlogo, Slogan oder andere Grafiken hinzu, um den Hintergrund personalisiert und markenspezifisch zu gestalten.
- Überprüfen Sie das Endergebnis und speichern Sie die Vorlage als Bild (PNG, JPG oder GIF).
- Gehen Sie zu Teams und öffnen Sie Ihre Einstellungen für Videobackgrounds. Laden Sie das erstellte Bild hoch und wählen Sie es als Ihren Hintergrund aus.
- Testen Sie das neue Hintergrundbild in einem Teams-Meeting, um sicherzustellen, dass es richtig angezeigt wird und Ihren Anforderungen entspricht.
Tipps für einen gelungenen Hintergrund:
- Verwenden Sie ein aufgeräumtes Büro als Hintergrund, um einen professionellen Eindruck zu vermitteln.
- Spielen Sie mit Farben und Beleuchtung, um den Hintergrund interessant und ansprechend zu gestalten.
- Wählen Sie einen Hintergrund, der Ihre Persönlichkeit und Arbeitsweise widerspiegelt.
- Achten Sie darauf, dass der Hintergrund nicht zu ablenkend ist und Ihre Teilnehmer nicht stört.
- Halten Sie den Hintergrund regelmäßig aktualisiert, um Abwechslung zu bieten und für frische Impulse zu sorgen.
Mit unserer Vorlage können Sie im Handumdrehen ein individuelles und attraktives Bürohintergrundbild für Teams-Meetings gestalten. Laden Sie die Vorlage jetzt herunter und bringen Sie frischen Wind in Ihre Videokonferenzen!
Vorlage und Muster für Teams Hintergrund Büro zur Erstellung und Anpassung im WORD– und PDF-Format
Mehr Muster und Vorlage für Teams Hintergrund Büro
| Teams Hintergrund Büro |
| PDF – WORD Format |
| Bewertung: ⭐⭐⭐⭐⭐ 4.1 |
| Ergebnisse – 409 |
FAQ Teams Hintergrund Büro
Frage 1:
Wie kann ich den Teams-Hintergrund im Büro ändern?
Antwort:
Um den Teams-Hintergrund im Büro zu ändern, klicken Sie während eines Videoanrufs auf das Symbol „Hintergrundeffekte“ in der Symbolleiste unten. Wählen Sie dann Ihren gewünschten Hintergrund aus der Liste der verfügbaren Optionen.
Frage 2:
Kann ich mein eigenes Bild als Teams-Hintergrund im Büro verwenden?
Antwort:
Ja, Sie können Ihr eigenes Bild als Teams-Hintergrund im Büro verwenden. Klicken Sie einfach auf das Symbol „Hintergrundeffekte“ während eines Videoanrufs und wählen Sie die Option „Eigenes Bild hinzufügen“. Dann können Sie das gewünschte Bild von Ihrem Computer auswählen und als Hintergrund verwenden.
Frage 3:
Welche Bildformate werden für den Teams-Hintergrund im Büro unterstützt?
Antwort:
Teams unterstützt die Verwendung von JPG-, JPEG-, PNG- und BMP-Dateien als Hintergrundbilder im Büro. Stellen Sie sicher, dass Ihr Bild eine dieser Dateierweiterungen hat, um es als Hintergrund zu verwenden.
Frage 4:
Kann ich den Teams-Hintergrund im Büro während eines laufenden Anrufs ändern?
Antwort:
Ja, Sie können den Teams-Hintergrund im Büro während eines laufenden Anrufs ändern. Klicken Sie einfach auf das Symbol „Hintergrundeffekte“ in der Symbolleiste und wählen Sie eine neue Option aus der Liste der verfügbaren Hintergründe.
Frage 5:
Sind alle Teams-Hintergründe im Büro für alle Teammitglieder sichtbar?
Antwort:
Nein, die Teams-Hintergründe im Büro sind nur für die Personen sichtbar, die sie während eines Videoanrufs aktiviert haben. Andere Teammitglieder werden den von Ihnen ausgewählten Hintergrund nicht sehen, es sei denn, sie haben denselben Hintergrund ausgewählt.
Frage 6:
Gibt es eine Mindestanforderung für die Systemvoraussetzungen, um den Teams-Hintergrund im Büro zu nutzen?
Antwort:
Ja, um den Teams-Hintergrund im Büro zu nutzen, benötigen Sie eine kompatible Kamera und ein unterstütztes Betriebssystem. Stellen Sie sicher, dass Sie über diese Voraussetzungen verfügen, um die Hintergrundeffekte in Teams verwenden zu können.
Frage 7:
Kann ich während eines Videoanrufs den Hintergrund im Büro unscharf machen?
Antwort:
Ja, Sie können während eines Videoanrufs den Hintergrund im Büro unscharf machen. Klicken Sie einfach auf das Symbol „Hintergrundeffekte“ und wählen Sie die Option „Hintergrund unscharf“. Dadurch wird der Hintergrund unscharf dargestellt und lenkt nicht von Ihnen ab.
Frage 8:
Kann ich den Teams-Hintergrund im Büro auf meinem Mobilgerät ändern?
Antwort:
Ja, Sie können den Teams-Hintergrund im Büro auch auf Ihrem Mobilgerät ändern. Klicken Sie während eines Videoanrufs auf das Symbol „Hintergrundeffekte“ und wählen Sie die gewünschte Option aus der Liste der verfügbaren Hintergründe.
Frage 9:
Wird der Teams-Hintergrund im Büro in der Aufnahme meines Videoanrufs angezeigt?
Antwort:
Ja, der Teams-Hintergrund im Büro wird auch in der Aufnahme Ihres Videoanrufs angezeigt, sofern Sie die Option zur Aufzeichnung des Anrufs aktiviert haben. Stellen Sie sicher, dass Sie während der Aufzeichnung den gewünschten Hintergrund ausgewählt haben.
Frage 10:
Kann ich den Teams-Hintergrund im Büro während eines Bildschirmfreigabeanrufs verwenden?
Antwort:
Ja, Sie können den Teams-Hintergrund im Büro auch während eines Bildschirmfreigabeanrufs verwenden. Wählen Sie einfach den gewünschten Hintergrund aus, bevor Sie Ihren Bildschirm freigeben, und der Hintergrund wird für die Teilnehmer sichtbar sein.
Frage 11:
Wo finde ich weitere Teams-Hintergrundoptionen für das Büro?
Antwort:
Sie können weitere Teams-Hintergrundoptionen für das Büro im Teams App Store finden. Klicken Sie in der Teams-App auf das Symbol „Apps“ am linken Rand des Hauptmenüs und suchen Sie nach „Hintergrund“. Dort finden Sie verschiedene Optionen zum Herunterladen und Verwenden von Hintergründen.
Frage 12:
Wie kann ich den Standardhintergrund im Büro wiederherstellen?
Antwort:
Um den Standardhintergrund im Büro wiederherzustellen, klicken Sie auf das Symbol „Hintergrundeffekte“ während eines Videoanrufs und wählen Sie die Option „Kein Hintergrund“. Dadurch wird der standardmäßige Hintergrund wiederhergestellt.