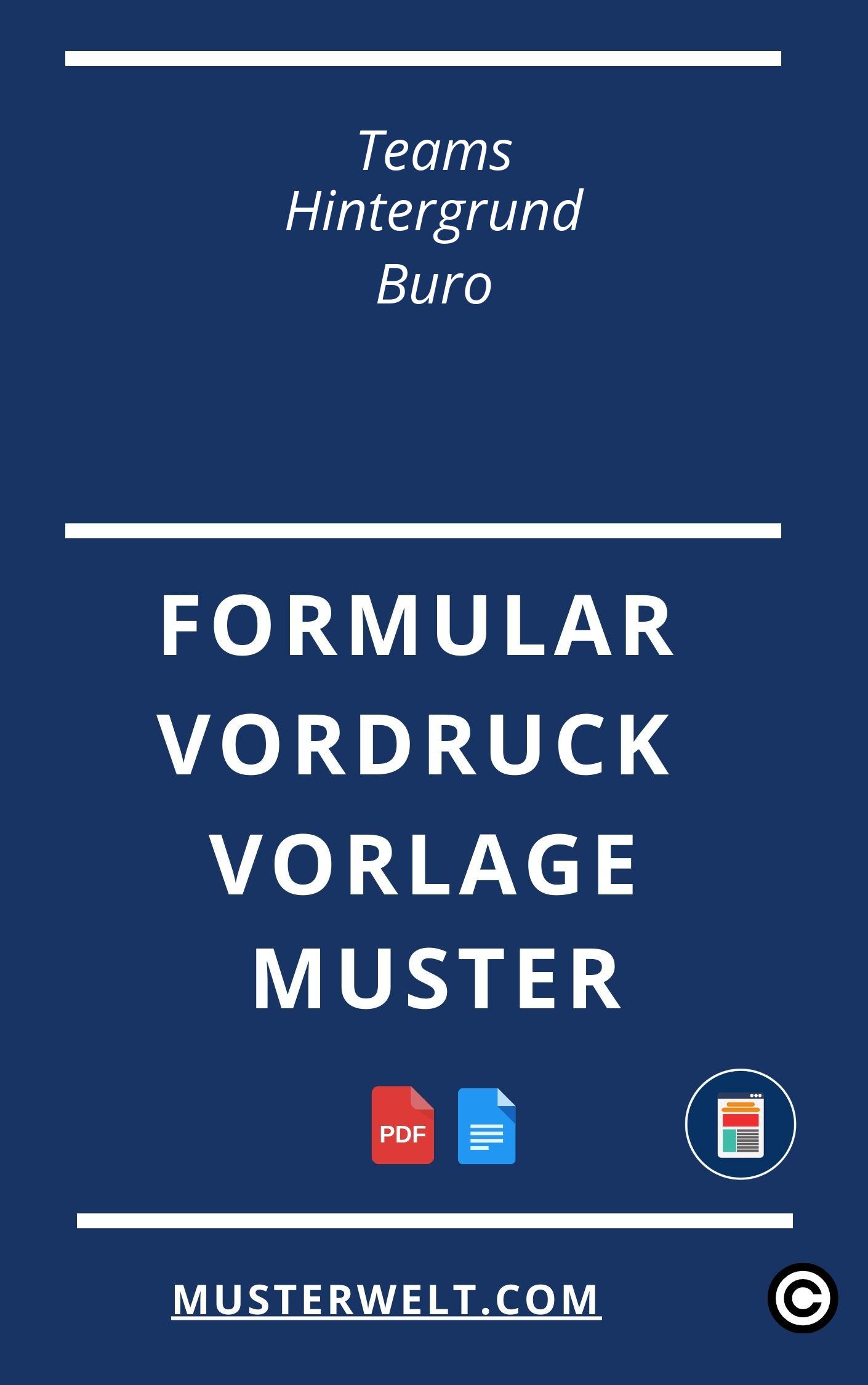
| ⭐⭐⭐⭐ 4,1 Bewertungen |
| Anzahl der Meinungen – 409 |
| Teams Hintergrund Büro |
| ÖFFNEN |
| PDF WORD-Format |
Muster
Vorlage
Vordruck
Formular
Ein umfassender Leitfaden für die Erstellung und Gestaltung von Teams-Hintergrundvorlagen im Büro
1. Einführung
Die Verwendung von Teams-Hintergrundvorlagen im Büro ist eine großartige Möglichkeit, Ihre virtuellen Meetings aufzupeppen und eine professionelle Atmosphäre zu schaffen. In diesem umfassenden Leitfaden erfahren Sie, wie Sie Teams-Hintergrundvorlagen optimal nutzen können, um Ihr Büro zu präsentieren und einen ansprechenden visuellen Eindruck zu hinterlassen.
2. Die Bedeutung eines ansprechenden Hintergrunds
Ein ansprechender Hintergrund in Ihren Teams-Meetings zeigt Professionalität und Aufmerksamkeit fürs Detail. Es hebt Sie von anderen Teilnehmern ab und vermittelt den Eindruck, dass Sie in einer gut organisierten und ästhetisch ansprechenden Umgebung arbeiten.
3. Auswahl der richtigen Hintergrundvorlagen
Bei der Auswahl der Hintergrundvorlagen für Ihr Büro sollten Sie sowohl Ihre Unternehmenswerte als auch Ihren persönlichen Stil berücksichtigen. Wählen Sie eine Vorlage, die zu Ihrem Unternehmen passt und die richtige Stimmung und Atmosphäre vermittelt.
Einige beliebte Optionen für Bürohintergründe sind minimalistische Designs mit neutralen Farben, professionelle Fotografien von Büroumgebungen oder individuell gestaltete Grafiken, die Ihre Unternehmensidentität repräsentieren.
4. Erstellung maßgeschneiderter Hintergrundvorlagen
Mit Teams haben Sie die Möglichkeit, eigene maßgeschneiderte Hintergrundvorlagen zu erstellen. Diese können beispielsweise das Firmenlogo, wichtige Schlüsselwörter oder inspirierende Zitate enthalten.
Wenn Sie Ihre eigenen Vorlagen erstellen möchten, sollten Sie ein Grafikdesign-Tool Ihrer Wahl verwenden. Stellen Sie sicher, dass die Vorlagen die richtigen Abmessungen haben (empfohlen sind 1920 x 1080 Pixel) und im PNG-Format gespeichert sind, um eine optimale Qualität zu erreichen.
5. Tipps für die Platzierung von Teilnehmern
Wenn Sie Teams-Hintergrundvorlagen verwenden, ist es wichtig, dass Sie sich bewusst sind, wie Sie sich und andere Teilnehmer positionieren, um den visuellen Effekt zu maximieren.
Positionieren Sie sich vor dem Hintergrund und stellen Sie sicher, dass Ihr Körper vollständig sichtbar ist. Vermeiden Sie es, Teile Ihres Körpers oder anderer Teilnehmer zu überdecken.
Experimentieren Sie mit den verschiedensten Platzierungen und Kamerawinkeln, um den für Sie besten Look zu finden. Denken Sie daran, dass der Hintergrund Ihre Präsentation ergänzen und nicht dominieren sollte.
6. Die Bedeutung guter Beleuchtung
Gute Beleuchtung ist entscheidend für einen ansprechenden Hintergrund. Stellen Sie sicher, dass Ihr Büro gut beleuchtet ist und Sie ausreichend Licht haben, um eine klare und scharfe Darstellung zu ermöglichen.
Vermeiden Sie harte Schatten oder übermäßig grelles Licht, da dies vom Gesamteindruck ablenken kann. Verwenden Sie lieber weiches, natürliches Licht, insbesondere bei Videoaufnahmen.
7. Optimaler Einsatz von Team-Hintergrundvorlagen
Verwenden Sie Ihre Teams-Hintergrundvorlagen bedacht und gezielt. Übertreiben Sie es nicht mit zu vielen verschiedenen Vorlagen oder zu häufigem Wechseln des Hintergrunds.
Wählen Sie den Hintergrund passend zur Art des Meetings oder Themas, um eine kohärente Präsentation zu gewährleisten. Behalten Sie auch im Kopf, dass zu komplexe Hintergründe von der eigentlichen Besprechung ablenken können.
8. Rücksicht auf andere Teilnehmer nehmen
Als Teilnehmer sollten Sie auch die Bedürfnisse und Vorlieben anderer Personen berücksichtigen. Einige Menschen ziehen es möglicherweise vor, keine Hintergrundvorlagen zu verwenden oder haben eine Präferenz für bestimmte Hintergründe.
Respektieren Sie die Entscheidungen anderer und achten Sie darauf, dass Ihre Hintergründe keine ablenkenden Elemente enthalten oder andere Teilnehmer stören.
9. Pflege und Aktualisierung von Hintergrundvorlagen
Um sicherzustellen, dass Ihre Teams-Hintergrundvorlagen immer ansprechend und aktuell sind, nehmen Sie sich regelmäßig Zeit, um Ihren Hintergrund zu überprüfen und bei Bedarf zu aktualisieren.
Bewerten Sie die Relevanz und den visuellen Eindruck Ihrer Vorlagen und stellen Sie sicher, dass sie immer noch Ihren Unternehmenswerten und Ihrer Persönlichkeit entsprechen.
10. Zusammenfassung
Teams-Hintergrundvorlagen bieten eine großartige Möglichkeit, Ihre virtuellen Büro-Meetings aufzupeppen und einen professionellen Eindruck zu hinterlassen. Wählen Sie die richtigen Vorlagen, achten Sie auf eine ansprechende Platzierung der Teilnehmer und kümmern Sie sich um eine angemessene Beleuchtung. Respektieren Sie die Entscheidungen und Vorlieben anderer Teilnehmer und aktualisieren Sie Ihre Vorlagen regelmäßig, um einen frischen und attraktiven Look zu gewährleisten.
Indem Sie diese Tipps befolgen, werden Sie Ihre Teams-Meetings auf eine neue Ebene heben und eine beeindruckende visuelle Präsentation bieten.
FAQ Teams Hintergrund Büro
Frage 1:
Wie kann ich den Teams-Hintergrund im Büro ändern?
Antwort:
Um den Teams-Hintergrund im Büro zu ändern, klicken Sie während eines Videoanrufs auf das Symbol „Hintergrundeffekte“ in der Symbolleiste unten. Wählen Sie dann Ihren gewünschten Hintergrund aus der Liste der verfügbaren Optionen.
Frage 2:
Kann ich mein eigenes Bild als Teams-Hintergrund im Büro verwenden?
Antwort:
Ja, Sie können Ihr eigenes Bild als Teams-Hintergrund im Büro verwenden. Klicken Sie einfach auf das Symbol „Hintergrundeffekte“ während eines Videoanrufs und wählen Sie die Option „Eigenes Bild hinzufügen“. Dann können Sie das gewünschte Bild von Ihrem Computer auswählen und als Hintergrund verwenden.
Frage 3:
Welche Bildformate werden für den Teams-Hintergrund im Büro unterstützt?
Antwort:
Teams unterstützt die Verwendung von JPG-, JPEG-, PNG- und BMP-Dateien als Hintergrundbilder im Büro. Stellen Sie sicher, dass Ihr Bild eine dieser Dateierweiterungen hat, um es als Hintergrund zu verwenden.
Frage 4:
Kann ich den Teams-Hintergrund im Büro während eines laufenden Anrufs ändern?
Antwort:
Ja, Sie können den Teams-Hintergrund im Büro während eines laufenden Anrufs ändern. Klicken Sie einfach auf das Symbol „Hintergrundeffekte“ in der Symbolleiste und wählen Sie eine neue Option aus der Liste der verfügbaren Hintergründe.
Frage 5:
Sind alle Teams-Hintergründe im Büro für alle Teammitglieder sichtbar?
Antwort:
Nein, die Teams-Hintergründe im Büro sind nur für die Personen sichtbar, die sie während eines Videoanrufs aktiviert haben. Andere Teammitglieder werden den von Ihnen ausgewählten Hintergrund nicht sehen, es sei denn, sie haben denselben Hintergrund ausgewählt.
Frage 6:
Gibt es eine Mindestanforderung für die Systemvoraussetzungen, um den Teams-Hintergrund im Büro zu nutzen?
Antwort:
Ja, um den Teams-Hintergrund im Büro zu nutzen, benötigen Sie eine kompatible Kamera und ein unterstütztes Betriebssystem. Stellen Sie sicher, dass Sie über diese Voraussetzungen verfügen, um die Hintergrundeffekte in Teams verwenden zu können.
Frage 7:
Kann ich während eines Videoanrufs den Hintergrund im Büro unscharf machen?
Antwort:
Ja, Sie können während eines Videoanrufs den Hintergrund im Büro unscharf machen. Klicken Sie einfach auf das Symbol „Hintergrundeffekte“ und wählen Sie die Option „Hintergrund unscharf“. Dadurch wird der Hintergrund unscharf dargestellt und lenkt nicht von Ihnen ab.
Frage 8:
Kann ich den Teams-Hintergrund im Büro auf meinem Mobilgerät ändern?
Antwort:
Ja, Sie können den Teams-Hintergrund im Büro auch auf Ihrem Mobilgerät ändern. Klicken Sie während eines Videoanrufs auf das Symbol „Hintergrundeffekte“ und wählen Sie die gewünschte Option aus der Liste der verfügbaren Hintergründe.
Frage 9:
Wird der Teams-Hintergrund im Büro in der Aufnahme meines Videoanrufs angezeigt?
Antwort:
Ja, der Teams-Hintergrund im Büro wird auch in der Aufnahme Ihres Videoanrufs angezeigt, sofern Sie die Option zur Aufzeichnung des Anrufs aktiviert haben. Stellen Sie sicher, dass Sie während der Aufzeichnung den gewünschten Hintergrund ausgewählt haben.
Frage 10:
Kann ich den Teams-Hintergrund im Büro während eines Bildschirmfreigabeanrufs verwenden?
Antwort:
Ja, Sie können den Teams-Hintergrund im Büro auch während eines Bildschirmfreigabeanrufs verwenden. Wählen Sie einfach den gewünschten Hintergrund aus, bevor Sie Ihren Bildschirm freigeben, und der Hintergrund wird für die Teilnehmer sichtbar sein.
Frage 11:
Wo finde ich weitere Teams-Hintergrundoptionen für das Büro?
Antwort:
Sie können weitere Teams-Hintergrundoptionen für das Büro im Teams App Store finden. Klicken Sie in der Teams-App auf das Symbol „Apps“ am linken Rand des Hauptmenüs und suchen Sie nach „Hintergrund“. Dort finden Sie verschiedene Optionen zum Herunterladen und Verwenden von Hintergründen.
Frage 12:
Wie kann ich den Standardhintergrund im Büro wiederherstellen?
Antwort:
Um den Standardhintergrund im Büro wiederherzustellen, klicken Sie auf das Symbol „Hintergrundeffekte“ während eines Videoanrufs und wählen Sie die Option „Kein Hintergrund“. Dadurch wird der standardmäßige Hintergrund wiederhergestellt.
Vorlage Teams Hintergrund Büro
Beschreibung:
Anleitung:
- Laden Sie die Vorlage herunter und öffnen Sie sie in einem geeigneten Bildbearbeitungsprogramm.
- Ersetzen Sie das vorhandene Bild im Hintergrund durch ein eigenes Bild, das Ihr Büro oder Ihren Arbeitsplatz repräsentiert. Achten Sie dabei darauf, dass das Bild eine hohe Auflösung hat und die richtigen Abmessungen für Teams-Meetings erfüllt (empfohlene Größe: 1920 x 1080 Pixel).
- Fügen Sie gegebenenfalls zusätzliche Elemente wie Firmenlogo, Slogan oder andere Grafiken hinzu, um den Hintergrund personalisiert und markenspezifisch zu gestalten.
- Überprüfen Sie das Endergebnis und speichern Sie die Vorlage als Bild (PNG, JPG oder GIF).
- Gehen Sie zu Teams und öffnen Sie Ihre Einstellungen für Videobackgrounds. Laden Sie das erstellte Bild hoch und wählen Sie es als Ihren Hintergrund aus.
- Testen Sie das neue Hintergrundbild in einem Teams-Meeting, um sicherzustellen, dass es richtig angezeigt wird und Ihren Anforderungen entspricht.
Tipps für einen gelungenen Hintergrund:
- Verwenden Sie ein aufgeräumtes Büro als Hintergrund, um einen professionellen Eindruck zu vermitteln.
- Spielen Sie mit Farben und Beleuchtung, um den Hintergrund interessant und ansprechend zu gestalten.
- Wählen Sie einen Hintergrund, der Ihre Persönlichkeit und Arbeitsweise widerspiegelt.
- Achten Sie darauf, dass der Hintergrund nicht zu ablenkend ist und Ihre Teilnehmer nicht stört.
- Halten Sie den Hintergrund regelmäßig aktualisiert, um Abwechslung zu bieten und für frische Impulse zu sorgen.
Mit unserer Vorlage können Sie im Handumdrehen ein individuelles und attraktives Bürohintergrundbild für Teams-Meetings gestalten. Laden Sie die Vorlage jetzt herunter und bringen Sie frischen Wind in Ihre Videokonferenzen!