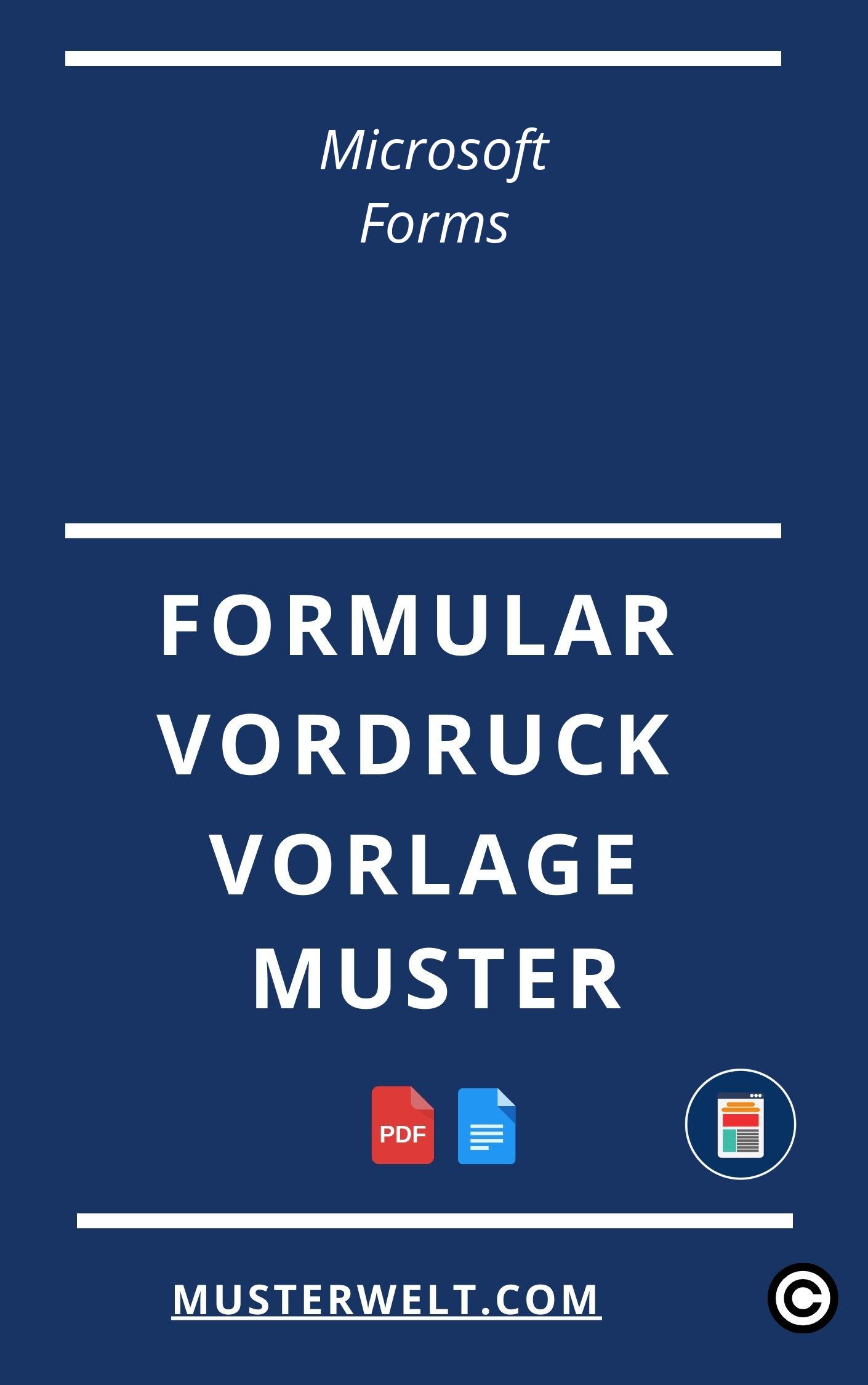
| ⭐⭐⭐⭐ 4,14 Bewertungen |
| Anzahl der Meinungen – 993 |
| Microsoft Forms |
| ÖFFNEN |
| PDF WORD-Format |
Muster
Vorlage
Vordruck
Formular
Die Erstellung und Gestaltung von Microsoft Forms bietet Ihnen die Möglichkeit, benutzerfreundliche und interaktive Umfragen, Quizze und Anmeldeformulare zu erstellen. In diesem umfassenden Leitfaden werden wir Ihnen zeigen, wie Sie Microsoft Forms effektiv nutzen können.
Was ist Microsoft Forms?
Microsoft Forms ist ein Online-Tool, das es Ihnen ermöglicht, Umfragen, Quizze und Anmeldeformulare zu erstellen und zu verteilen. Sie können schnell und einfach Fragen erstellen, Antwortoptionen festlegen und die Ergebnisse in Echtzeit verfolgen. Microsoft Forms ist Teil des Microsoft 365-Pakets und ermöglicht Ihnen eine nahtlose Integration mit anderen Office-Produkten wie Excel und SharePoint.
Erstellung eines neuen Formulars
Um ein neues Formular zu erstellen, müssen Sie zu Ihrem Microsoft 365-Konto navigieren und die Microsoft Forms-Anwendung öffnen. Klicken Sie auf „Neues Formular erstellen“, um den Erstellungsprozess zu starten. Geben Sie Ihrem Formular einen aussagekräftigen Namen und fügen Sie gegebenenfalls eine Beschreibung hinzu.
Sie können aus verschiedenen Fragetypen wählen, wie zum Beispiel Multiple-Choice-Fragen, Textfelder oder Bewertungsskalen. Fügen Sie Fragen hinzu, indem Sie auf „Neue Frage hinzufügen“ klicken und den Fragetyp auswählen. Passen Sie die Antwortoptionen an und fügen Sie bei Bedarf weitere Fragen hinzu.
Formulardownloads
Mit Microsoft Forms können Sie die Ergebnisse Ihrer Umfrage oder Ihres Quiz in verschiedenen Formaten herunterladen. Klicken Sie auf „Formulardownloads“ und wählen Sie das gewünschte Format aus, wie zum Beispiel Excel oder CSV. Sie können die heruntergeladenen Daten dann weiter analysieren oder in anderen Office-Anwendungen verwenden.
Freigabe und Zusammenarbeit
Sie können Ihr Formular über den Link freigeben oder den Einbettungscode kopieren, um es auf Ihrer Website oder in anderen Anwendungen einzufügen. Microsoft Forms bietet Ihnen auch die Möglichkeit, Zusammenarbeit bei der Erstellung von Formularen zuzulassen. Sie können Kollegen oder anderen Benutzern Berechtigungen für die Zusammenarbeit geben und gemeinsam an einem Formular arbeiten.
Formulardesign
Um das Design Ihres Formulars anzupassen, klicken Sie auf „Design“ und wählen Sie ein Theme aus. Sie können auch die Schriftarten und Farben anpassen, um Ihrem Formular eine persönliche Note zu verleihen. Stellen Sie sicher, dass Ihr Formular benutzerfreundlich gestaltet ist und ein einheitliches Erscheinungsbild aufweist.
Formularverteilung
Nachdem Sie Ihr Formular erstellt und angepasst haben, können Sie es über verschiedene Kanäle verteilen. Sie können den Link zu Ihrem Formular per E-Mail, Chat oder sozialen Medien teilen. Wenn Sie Ihr Formular in eine Website oder eine andere Anwendung einbetten möchten, kopieren Sie den Einbettungscode und fügen Sie ihn an der gewünschten Stelle ein. Überprüfen Sie regelmäßig die eingehenden Antworten und analysieren Sie die Ergebnisse, um wertvolle Erkenntnisse zu gewinnen.
Zusammenfassung
Microsoft Forms ist ein leistungsstarkes Tool zur Erstellung von Umfragen, Quizzen und Anmeldeformularen. Mit den umfangreichen Funktionen und Möglichkeiten können Sie benutzerfreundliche und professionelle Formulare erstellen. Nutzen Sie die vielfältigen Fragetypen und Anpassungsoptionen, um Ihre Formulare individuell zu gestalten. Teilen Sie Ihr Formular über verschiedene Kanäle und verfolgen Sie die Ergebnisse in Echtzeit. Microsoft Forms bietet Ihnen eine nahtlose Integration mit anderen Microsoft 365-Anwendungen und ermöglicht Ihnen die Zusammenarbeit mit anderen Benutzern. Nutzen Sie Microsoft Forms, um wertvolle Informationen zu sammeln und Ihre Daten effektiv zu analysieren.
FAQ Microsoft Forms
F: Wie kann ich ein Formular in Microsoft Forms erstellen?
A: Um ein Formular in Microsoft Forms zu erstellen, gehen Sie wie folgt vor:
1. Öffnen Sie Microsoft Forms
2. Klicken Sie auf die Schaltfläche „Neues Formular erstellen“
3. Geben Sie einen Titel und eine Beschreibung für Ihr Formular ein
4. Klicken Sie auf „Fragen hinzufügen“, um Ihre Fragen zu erstellen
5. Wählen Sie den Fragetyp aus, z. B. Multiple Choice, Textfeld, Rating-Skala usw.
6. Geben Sie die erforderlichen Optionen und Einstellungen für jede Frage ein
7. Klicken Sie auf „Speichern“, wenn Sie mit Ihrem Formular fertig sind
F: Kann ich mein Microsoft Forms-Formular anpassen?
A: Ja, Sie können Ihr Microsoft Forms-Formular anpassen, indem Sie das Design ändern. Gehen Sie dazu wie folgt vor:
1. Öffnen Sie das Formular in Microsoft Forms
2. Klicken Sie auf die Schaltfläche „Design ändern“
3. Wählen Sie eine der vorgegebenen Designvorlagen aus oder passen Sie Farben und Hintergrundbild manuell an
4. Klicken Sie auf „Speichern“, um Ihre Änderungen zu übernehmen
F: Wie kann ich mein Microsoft Forms-Formular freigeben?
A: Um Ihr Microsoft Forms-Formular freizugeben, gehen Sie wie folgt vor:
1. Öffnen Sie das Formular in Microsoft Forms
2. Klicken Sie auf die Schaltfläche „Freigeben“
3. Wählen Sie die gewünschte Freigabeoption aus, z. B. Link freigeben, Embed-Code kopieren oder per E-Mail senden
4. Folgen Sie den Anweisungen für die ausgewählte Freigabeoption
F: Kann ich Daten aus meinem Microsoft Forms-Formular exportieren?
A: Ja, Sie können Daten aus Ihrem Microsoft Forms-Formular exportieren. Gehen Sie dazu wie folgt vor:
1. Öffnen Sie das Formular in Microsoft Forms
2. Klicken Sie auf die Schaltfläche „Daten anzeigen“
3. Klicken Sie auf „In Excel exportieren“, um die Daten in eine Excel-Datei herunterzuladen
4. Wählen Sie den gewünschten Speicherort für die Exportdatei aus
5. Klicken Sie auf „Speichern“, um den Exportvorgang abzuschließen
F: Gibt es eine Möglichkeit, die Ergebnisse meines Microsoft Forms-Formulars automatisch zu analysieren?
A: Ja, Microsoft Forms bietet eine Funktion zur automatischen Analyse von Formularergebnissen. Gehen Sie dazu wie folgt vor:
1. Öffnen Sie das Formular in Microsoft Forms
2. Klicken Sie auf die Schaltfläche „Daten anzeigen“
3. Klicken Sie auf „Automatisches Diagramm hinzufügen“ oben auf der Seite
4. Wählen Sie das gewünschte Diagrammtyp und die gewünschten Optionen aus
5. Klicken Sie auf „OK“, um das Diagramm zu generieren
F: Kann ich meinem Microsoft Forms-Formular eine Logik hinzufügen?
A: Ja, Sie können Ihrem Microsoft Forms-Formular Logik hinzufügen, um bedingte Fragen oder logische Verzweigungen zu erstellen. Gehen Sie dazu wie folgt vor:
1. Öffnen Sie das Formular in Microsoft Forms
2. Klicken Sie auf die Schaltfläche „Logik hinzufügen“
3. Wählen Sie die gewünschte logische Regel aus, z. B. „Wenn“-Bedingung
4. Konfigurieren Sie die entsprechenden Bedingungen und Aktionen für Ihre Logikregel
5. Klicken Sie auf „OK“, um die Logik zu speichern
F: Kann ich mein Microsoft Forms-Formular in andere Anwendungen integrieren?
A: Ja, Sie können Ihr Microsoft Forms-Formular in andere Anwendungen integrieren. Gehen Sie dazu wie folgt vor:
1. Öffnen Sie das Formular in Microsoft Forms
2. Klicken Sie auf die Schaltfläche „Freigeben“
3. Wählen Sie die gewünschte Integrationsoption aus, z. B. „In SharePoint einbinden“ oder „In Teams teilen“
4. Folgen Sie den Anweisungen für die ausgewählte Integrationsoption
F: Kann ich mein Microsoft Forms-Formular für anonyme Antworten konfigurieren?
A: Ja, Sie können Ihr Microsoft Forms-Formular so konfigurieren, dass anonyme Antworten zulässig sind. Gehen Sie dazu wie folgt vor:
1. Öffnen Sie das Formular in Microsoft Forms
2. Klicken Sie auf die Schaltfläche „Einstellungen“
3. Aktivieren Sie die Option „Anonyme Antworten zulassen“
4. Klicken Sie auf „Speichern“, um Ihre Einstellungen zu übernehmen
F: Wie kann ich mein Microsoft Forms-Formular vor unbefugtem Zugriff schützen?
A: Um Ihr Microsoft Forms-Formular vor unbefugtem Zugriff zu schützen, können Sie folgende Maßnahmen ergreifen:
1. Aktivieren Sie die Option „Nur authentifizierte Benutzer zulassen“, um sicherzustellen, dass nur eingeloggte Benutzer das Formular ausfüllen können
2. Teilen Sie den Link oder den Einbettungscode des Formulars nur mit berechtigten Personen oder Gruppen
3. Verwenden Sie starke Passwörter für Ihr Microsoft-Konto und schützen Sie Ihren Computer oder Ihr Gerät vor Malware
F: Gibt es eine Möglichkeit, mein Microsoft Forms-Formular auf meiner eigenen Website einzubetten?
A: Ja, Sie können Ihr Microsoft Forms-Formular auf Ihrer eigenen Website einbetten. Gehen Sie dazu wie folgt vor:
1. Öffnen Sie das Formular in Microsoft Forms
2. Klicken Sie auf die Schaltfläche „Freigeben“
3. Kopieren Sie den Einbettungscode
4. Fügen Sie den Einbettungscode in den HTML-Code Ihrer Website ein, an der Stelle, an der Sie das Formular anzeigen möchten
5. Speichern und veröffentlichen Sie Ihre Website, um das eingebettete Formular anzuzeigen
F: Wie kann ich mein Microsoft Forms-Formular für mehrere Sprachen einrichten?
A: Sie können Ihr Microsoft Forms-Formular für mehrere Sprachen einrichten, indem Sie folgende Schritte befolgen:
1. Öffnen Sie das Formular in Microsoft Forms
2. Klicken Sie auf die Schaltfläche „Einstellungen“
3. Aktivieren Sie die Option „Mehrsprachige Formularunterstützung aktivieren“
4. Geben Sie für jede Sprache, die Sie unterstützen möchten, die entsprechenden Titel und Beschreibungen für Ihr Formular ein
5. Klicken Sie auf „OK“, um Ihre Einstellungen zu übernehmen
F: Kann ich mein Microsoft Forms-Formular gemeinsam mit anderen bearbeiten?
A: Ja, Sie können Ihr Microsoft Forms-Formular gemeinsam mit anderen bearbeiten, wenn Sie über die entsprechenden Berechtigungen verfügen. Gehen Sie dazu wie folgt vor:
1. Öffnen Sie das Formular in Microsoft Forms
2. Klicken Sie auf die Schaltfläche „Freigeben“
3. Geben Sie die E-Mail-Adresse oder den Namen der Person ein, mit der Sie das Formular bearbeiten möchten
4. Wählen Sie die Berechtigungsstufe „Bearbeiten“ aus
5. Klicken Sie auf „Hinzufügen“, um die Person einzuladen
F: Gibt es eine Möglichkeit, mein Microsoft Forms-Formular anonym zu beantworten?
A: Ja, Sie können Ihr Microsoft Forms-Formular so konfigurieren, dass anonyme Antworten zulässig sind. Gehen Sie dazu wie folgt vor:
1. Öffnen Sie das Formular in Microsoft Forms
2. Klicken Sie auf die Schaltfläche „Einstellungen“
3. Aktivieren Sie die Option „Anonyme Antworten zulassen“
4. Klicken Sie auf „Speichern“, um Ihre Einstellungen zu übernehmen
F: Wie kann ich mein Microsoft Forms-Formular in eine PowerPoint-Präsentation einbinden?
A: Um Ihr Microsoft Forms-Formular in eine PowerPoint-Präsentation einzubinden, gehen Sie wie folgt vor:
1. Öffnen Sie das Formular in Microsoft Forms
2. Klicken Sie auf die Schaltfläche „Freigeben“
3. Wählen Sie die Option „In PowerPoint einbetten“
4. Folgen Sie den Anweisungen, um das Formular in Ihre PowerPoint-Präsentation einzufügen
5. Speichern und präsentieren Sie Ihre PowerPoint-Präsentation, um das eingebettete Formular anzuzeigen
F: Wie kann ich mein Microsoft Forms-Formular drucken oder als PDF exportieren?
A: Um Ihr Microsoft Forms-Formular zu drucken oder als PDF zu exportieren, gehen Sie wie folgt vor:
1. Öffnen Sie das Formular in Microsoft Forms
2. Klicken Sie auf die Schaltfläche „Datei“
3. Wählen Sie die Option „Drucken“ oder „Als PDF speichern“
4. Konfigurieren Sie die Druck- oder PDF-Einstellungen nach Bedarf
5. Klicken Sie auf „OK“, um den Druckvorgang zu starten oder das Formular als PDF zu speichern
F: Wie kann ich mein Microsoft Forms-Formular löschen?
A: Um Ihr Microsoft Forms-Formular zu löschen, gehen Sie wie folgt vor:
1. Öffnen Sie das Formular in Microsoft Forms
2. Klicken Sie auf die Schaltfläche „Datei“
3. Wählen Sie die Option „Formular löschen“
4. Bestätigen Sie die Löschung des Formulars
5. Das Formular wird unwiderruflich gelöscht und kann nicht wiederhergestellt werden
F: Wie kann ich Hilfe und Support für Microsoft Forms erhalten?
A: Um Hilfe und Support für Microsoft Forms zu erhalten, gehen Sie wie folgt vor:
1. Öffnen Sie Microsoft Forms
2. Klicken Sie auf die Schaltfläche „Hilfe“ oder das Fragezeichen-Symbol oben auf der Seite
3. Wählen Sie die gewünschten Hilfethemen oder suchen Sie nach bestimmten Fragen oder Problemen
Vorlage: Microsoft Forms Vorlagen
Microsoft Forms ist ein praktisches Tool zur Erstellung von Umfragen, Umfragen und Quizfragen. Mit den zahlreichen verfügbaren Vorlagen können Sie schnell und einfach Umfragen und Quizfragen erstellen, ohne von Grund auf neu beginnen zu müssen.
Warum Vorlagen verwenden?
Die Verwendung von Vorlagen bringt viele Vorteile mit sich. Hier sind einige Gründe, warum Sie Vorlagen für Microsoft Forms verwenden sollten:
- Einfache Verwendung: Mit Vorlagen können Sie Ihre Umfrage oder Ihr Quiz in kürzester Zeit erstellen, ohne sich um das Design und die Formatierung kümmern zu müssen.
- Zeitersparnis: Durch die Verwendung von Vorlagen sparen Sie wertvolle Zeit, da Sie nicht jedes Element individuell erstellen müssen.
- Professionelles Aussehen: Vorlagen sind so gestaltet, dass sie professionell aussehen und Ihrem Formular ein ansprechendes Design verleihen.
- Anpassbarkeit: Obwohl Vorlagen vorgefertigt sind, können Sie sie dennoch an Ihre Bedürfnisse anpassen und Änderungen vornehmen.
Arbeiten mit Microsoft Forms Vorlagen
Das Arbeiten mit Microsoft Forms Vorlagen ist einfach und benutzerfreundlich. Folgen Sie einfach diesen Schritten:
- Öffnen Sie Microsoft Forms in Ihrem Webbrowser.
- Wählen Sie „Neue Umfrage erstellen“ oder „Neues Quiz erstellen“.
- Wählen Sie „Vorlagen“ aus der oberen Menüleiste.
- Blättern Sie durch die verfügbaren Vorlagen oder verwenden Sie die Suchfunktion, um nach einer spezifischen Vorlage zu suchen.
- Wählen Sie eine Vorlage aus, die Ihnen gefällt, und klicken Sie auf „Verwenden“.
- Passen Sie die Vorlage nach Bedarf an, indem Sie Fragen hinzufügen, löschen oder bearbeiten.
- Klicken Sie auf „Teilen“, um Ihre Umfrage oder Ihr Quiz mit anderen zu teilen.
Beispiele für Microsoft Forms Vorlagen
Es gibt zahlreiche Vorlagen, aus denen Sie wählen können. Hier sind einige Beispiele für Microsoft Forms Vorlagen:
- 1. Mitarbeiterzufriedenheitsumfrage
- – Verwenden Sie diese Vorlage, um die Zufriedenheit Ihrer Mitarbeiter zu messen und wertvolles Feedback zu sammeln.
- 2. Kundenumfrage
- – Mit dieser Vorlage können Sie die Meinung Ihrer Kunden zu Ihrem Produkt oder Ihrer Dienstleistung erfahren.
- 3. Schulungsfeedbackformular
- – Verwenden Sie diese Vorlage, um Feedback von Teilnehmern nach einer Schulung oder einem Workshop zu sammeln.
- 4. Veranstaltungsumfrage
- – Mit dieser Vorlage können Sie die Meinung der Teilnehmer zu einer Veranstaltung einholen und Verbesserungsvorschläge erhalten.
Fazit
Microsoft Forms Vorlagen sind eine großartige Möglichkeit, schnell und einfach professionelle Umfragen und Quizfragen zu erstellen. Die Verwendung von Vorlagen spart Zeit und Ressourcen und ermöglicht es Ihnen, sich auf den Inhalt Ihrer Umfrage oder Ihres Quiz zu konzentrieren. Experimentieren Sie mit verschiedenen Vorlagen und finden Sie diejenige, die am besten zu Ihren Anforderungen passt.
Nutzen Sie die Vorteile von Microsoft Forms Vorlagen und erstellen Sie ansprechende Umfragen und Quizfragen mit Leichtigkeit!